
モフ子
次はレンタルサーバーを借りて、自分のドメインを表示する準備をしましょう。ロリポップで説明します。
ロリポップに登録しよう
![]() ロリポップはマルチドメインだったり、wordpressやセキュリティの設定が簡単なこともあり、当サイトでも使用しています。
ロリポップはマルチドメインだったり、wordpressやセキュリティの設定が簡単なこともあり、当サイトでも使用しています。
サーバーのプランを選ぶ
格安エコノミーからエンタープライズまで5つのプランがあります。(2020年4月現在)
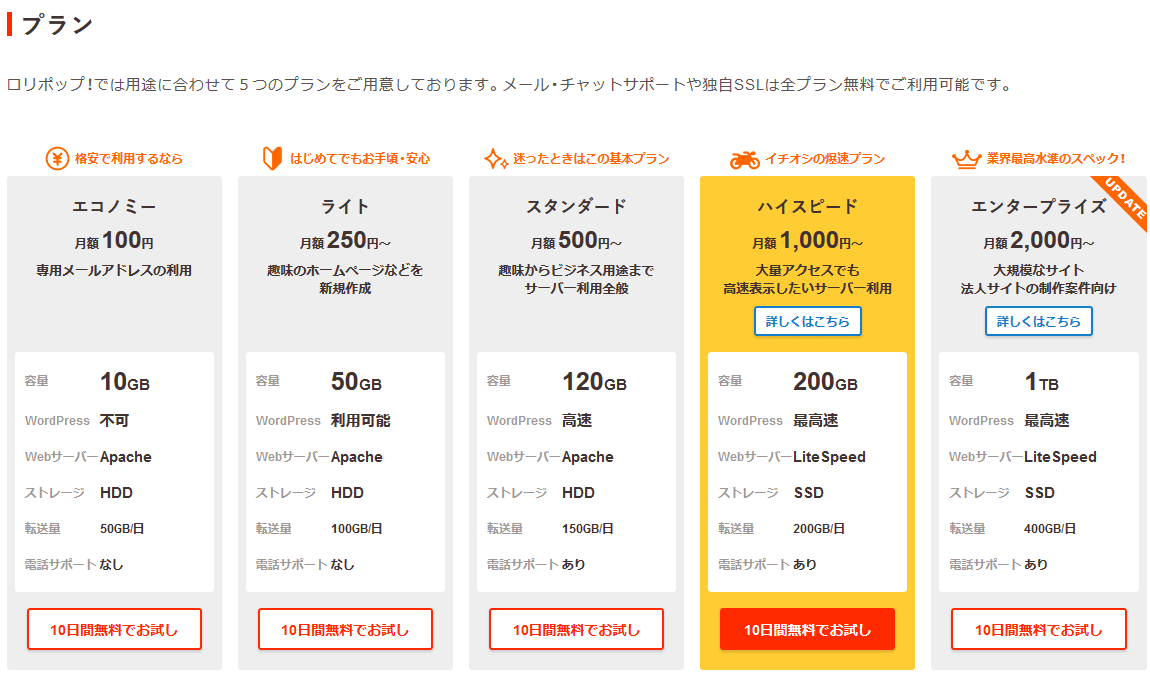
表示スピードでいえば「ハイスピード」がよいのですが、これからブログをはじめてみようという方はまず「スタンダード」でいいかと思います。
当サイトも「スタンダード」です。今後運営に慣れてきたら「ハイスピードに」変更しようと思っています。(と思っていたのですが、さっそくハイスピードプランに変更しました!いい感じです!2020/4/29)
スタンダードプラン
- マルチドメイン(100個)
- それぞれのドメインにwordpress
- サポートも充実
- メールアドレスは各ドメインごとに無制限
サーバーにドメインを反映しよう
![]() 今度は取得したサーバーに、取得したドメインを設定してブログとして表示できるように設定します。
今度は取得したサーバーに、取得したドメインを設定してブログとして表示できるように設定します。
ドメイン取得時に「ムームーDNS」を選択した方は
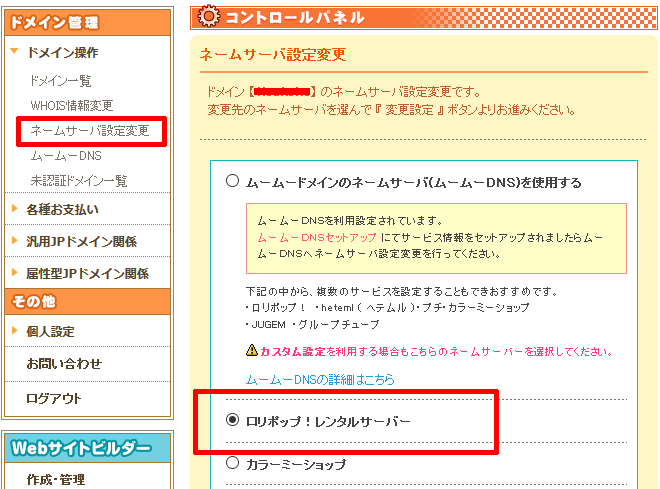
ムームードメインにログインし、コントロールパネルの「ネームサーバ設定変更」に進んで、取得したドメインをクリックし、ネームサーバをロリポップ!に変更して、次の手順に移ってください。
ロリポップ!で独自ドメイン設定をする
この作業は前述の「「件名:【重要】[ムームードメイン] ドメイン 情報認証のお願い」というメールが届いたら記載されている確認用のURLに必ずアクセスしてください。」が終わってからの作業になります。
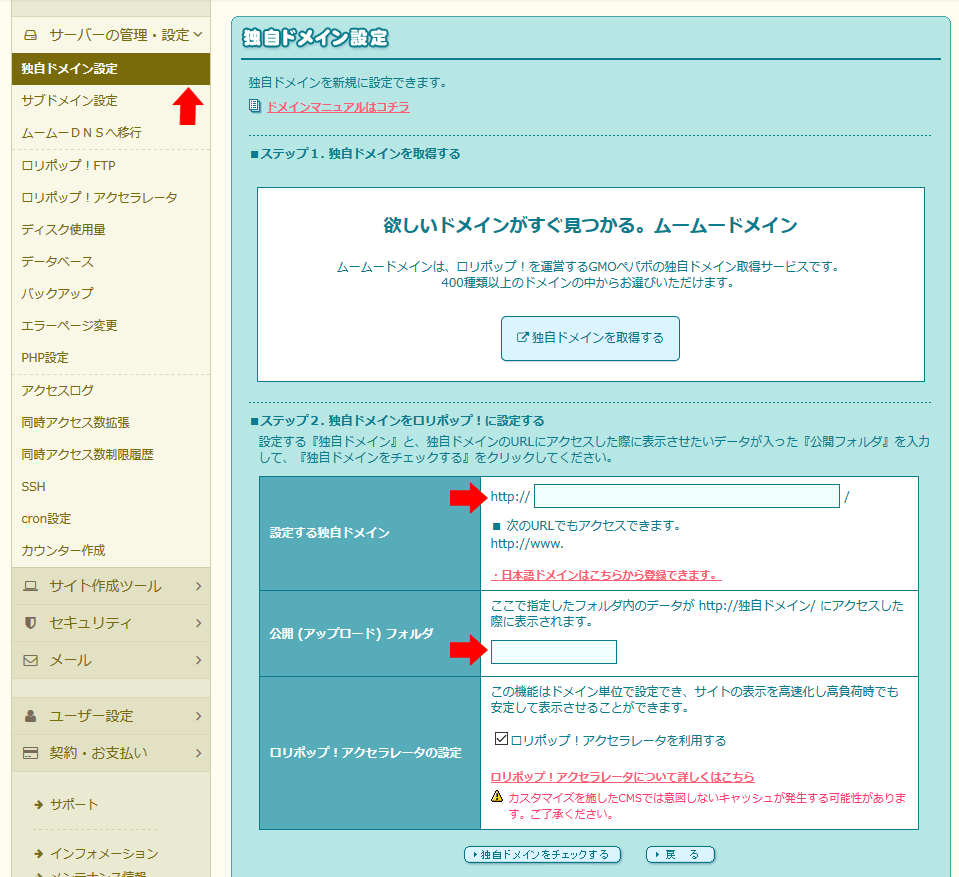
左メニューの「独自ドメイン設定」に移動し、取得したドメインを入力します。
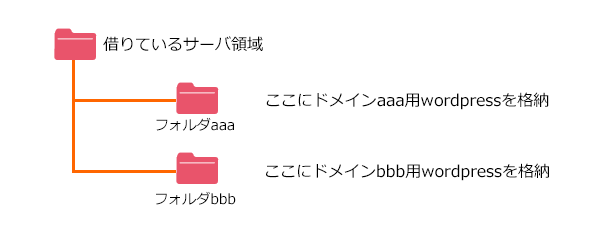
公開アップロードフォルダはドメイン名と同じでよいので、設定した方がいいです。
このようなイメージです。
「独自ドメインをチェックする」ボタンを押して設定を完了させます。
これでwordpressをインストールする準備(自分のドメインを表示する準備)ができました。
お疲れ様でした!


