
いよいよwordpressをインストールします!ここもロリポップでの説明になります。
wordpressをインストール
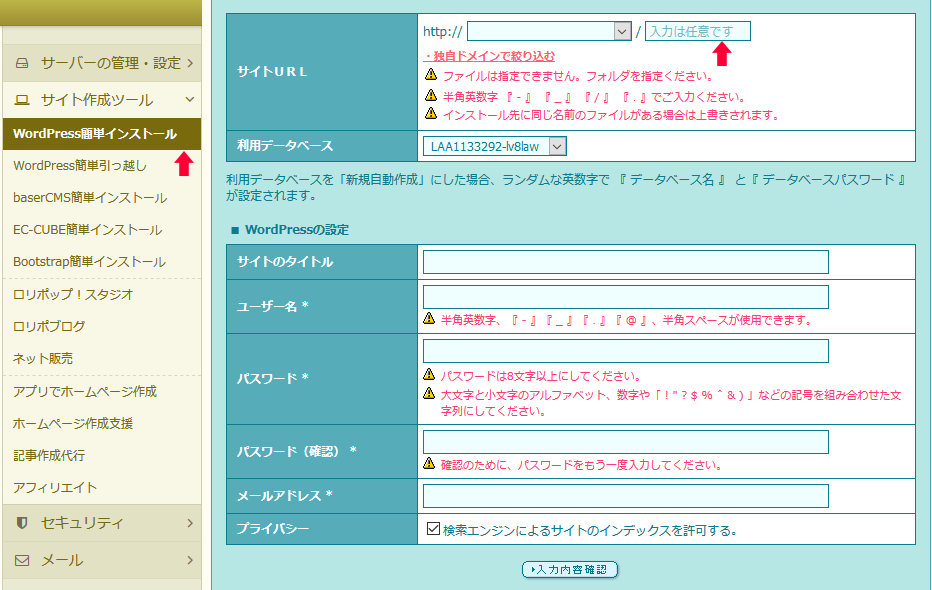
左メニューの「サイト作成ツール」「WordPress簡単インストール」を選択し、必要情報を入力していきます。
自分で取得したドメイン名が表示されていることを確認します。
ドメイン名ヨコの「入力は任意です」は入力必要ありません。

「サイトのタイトル」はあとでも変更できます。
インストールが成功すると登録したメールアドレスに「新しいWordPressサイト」というメールが届きます。
wordpressにログインしてみよう
届いたメールにwordpressのログインurlが載っていますので、クリックしてユーザー名、パスワードを入力します。
自分のドメイン名をブラウザに入力してみましょう。
http://www.〇〇〇〇.□□
wordpress初期設定の「Hellow World」ページが表示されると思います。
これで正常にインストールできた確認ができました。
自分のドメインのurlをSSL化しよう
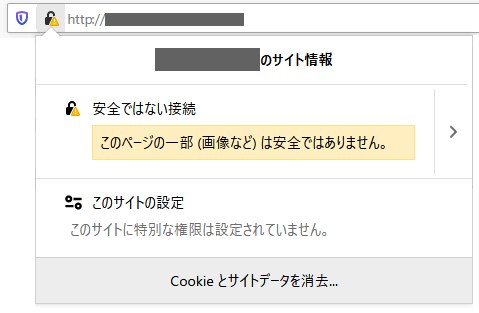
自分のドメインのアドレバーのところにマウスを持っていくと、上のようなものが出るのではないでしょうか。

これを「安全な接続」にするのがSSL化です。
http://www.〇〇〇〇.□□をhttps://www.〇〇〇〇.□□にするわけです。

3段階の処理が必要です。順番にやっていきましょう。
ロリポップで無料のSSLを申し込む
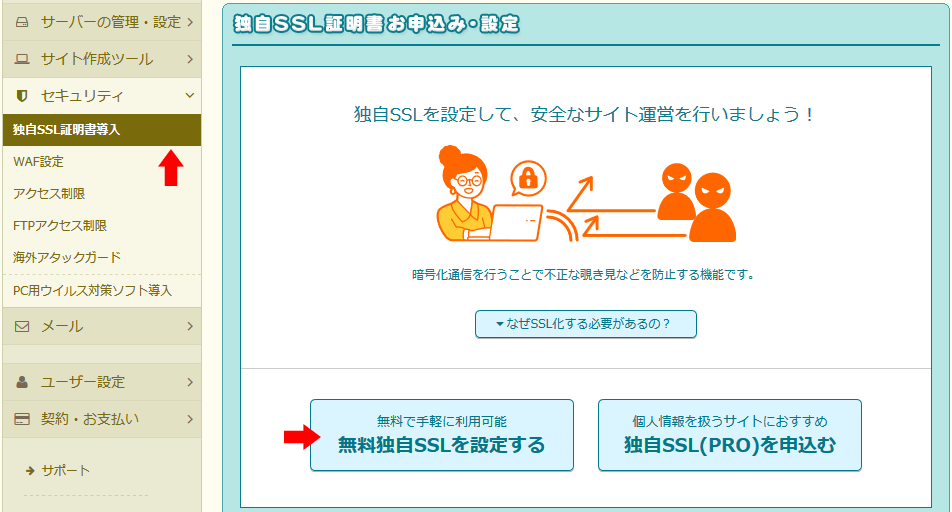
左メニュー「セキュリティ」「独自SSL証明書導入」から「無料独自SSLを設定する」から自分のドメインを選択して申し込みます。

無料なのでこれは絶対に設定してね
wordpressのurlを変更する
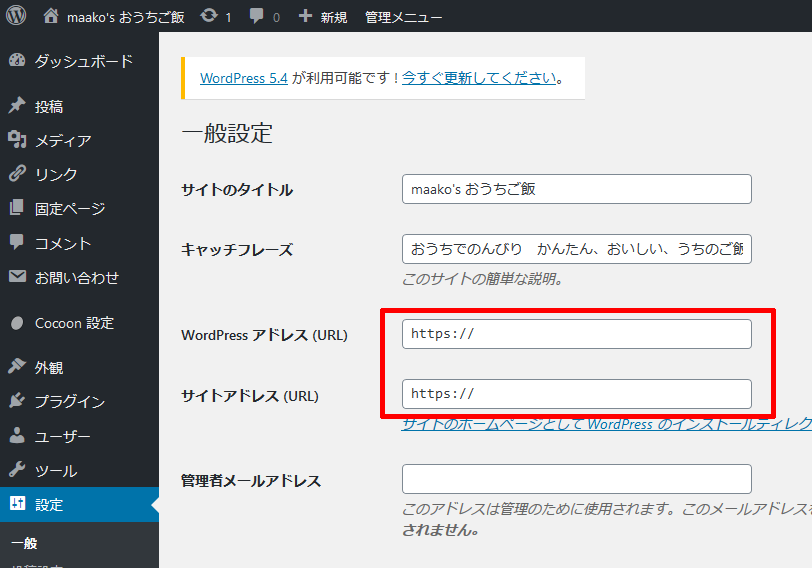
wordpressの「設定」から「一般」を選びましょう。
アドレスのところをhttpsに変更して設定を保存します。
ついでにサイトのタイトルを再考して、キャッチフレーズも入れてしまいましょう。
ロリポップでリダイレクト設定する

これは「http://」と打ち込まれたとしても、自動的に「https://」につなぐための処理です。

ロリポップのFTPを使うよ。
詳しい使い方は以下を参照してください。
ロリポップの左メニュー「ロリポップFTP」にログインすると、FTP画面が開きます。
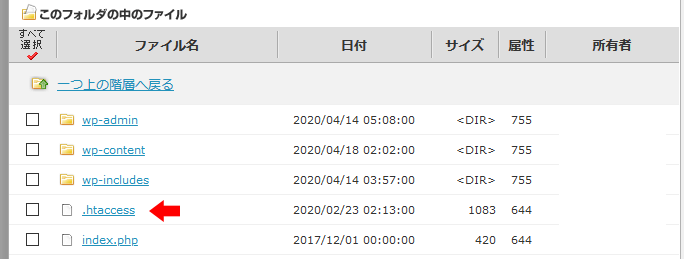
この「.htaccess」をクリックしてみましょう。
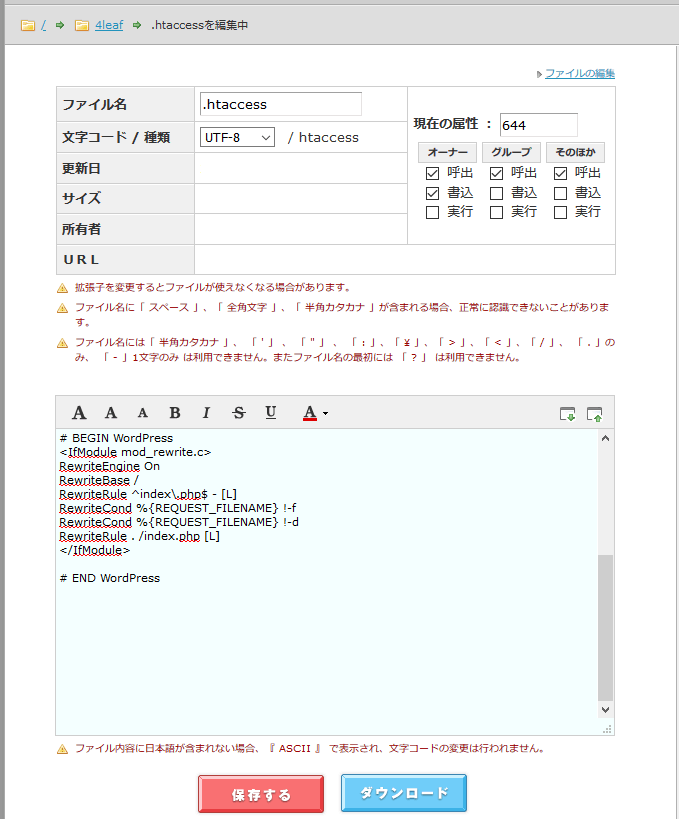
そうすると「.htaccess」の中身が表示されます。

念のためにここで「ダウンロード」ボタンを押して、自分のパソコンにバックアップを取っておこう
ここの先頭に次のものを追記します。
<IfModule mod_rewrite.c>
RewriteEngine On
RewriteCond %{HTTPS} off
RewriteRule ^(.*)$ https://%{HTTP_HOST}%{REQUEST_URI} [R,L] </IfModule>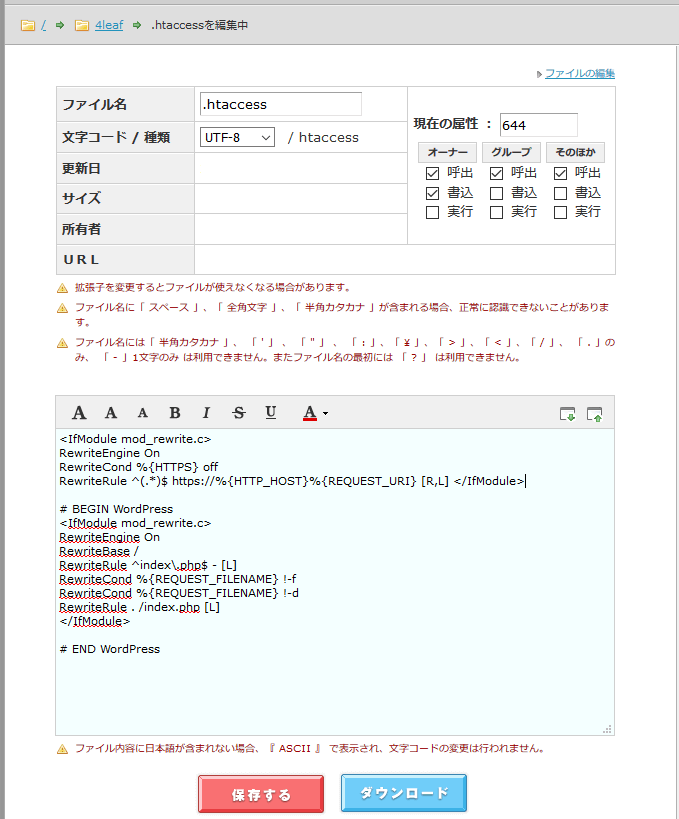
このようにコピペして「保存する」ボタンを押します。

これでhttp://www.〇〇〇〇.□□と入力しても、
自動的にttps://www.〇〇〇〇.□□に飛ばされるようになったよ!
ロリポップとwordpressを行き来する作業となりました。少し疲れちゃいましたね。記事を書くまでにはもう少しやることがあるので、がんばっていきましょう!
次の記事はこちらです。


