
Google Adsense合格を目指すのに、まずこの2つが必須です。
先にドメインを取得しましょう。
独自ドメインを取得しよう
Google Adsence申請時、独自ドメインが必要が必要です。
ドメインの検索
たとえば「4leaf」と入力。
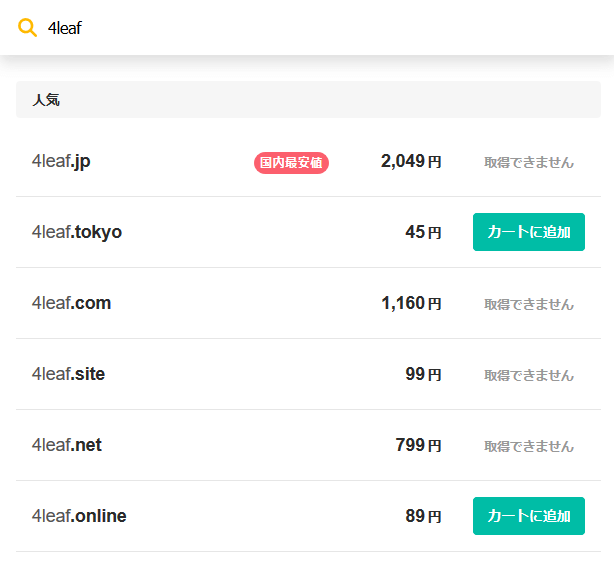
「.com」や「.net」は取得してしまっているので、検索結果には「取得できません」となっていますね。
このように独自ドメインは「名前」+「.ドメイン」で世界で唯一になるものです。
どのドメインにするか
検索ページだけでも、かなりたくさんのドメインがあることがわかります。
ですが、どれにしたらよいのでしょう。
ほとんどが誰でも作成可能となっていますが、認知度を考慮するとまだまだ「.com」「.net」「.info」あたりにしておくのがよさそうです。
更新時の費用も考慮する

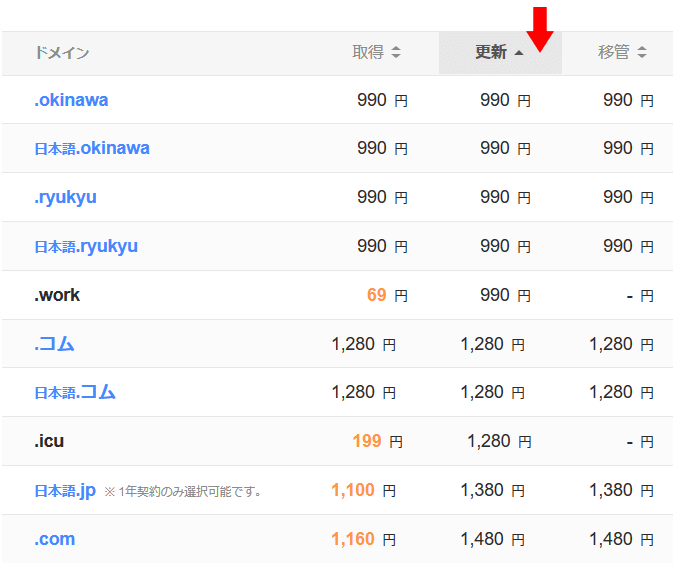
このページの「更新」項目をクリックして、更新料順にならべてみましょう。
初期費用が安くても、次年度からの更新料がぐっと上がってしまうものがあります。

更新料も見て、これくらいならと思うものにしておきましょう。
いざ、ドメイン取得!
![]() 付けたい名前とドメインの種類を決め、「カートに追加」ボタンが出ていたら、取得申請のはじまりです。
付けたい名前とドメインの種類を決め、「カートに追加」ボタンが出ていたら、取得申請のはじまりです。
ユーザー確認
「新規登録する」からユーザー登録します。
途中、「SMSによる本人確認」があります。
そのほかAmazonかFacebookのアカウントでもログインできます。
ドメイン設定
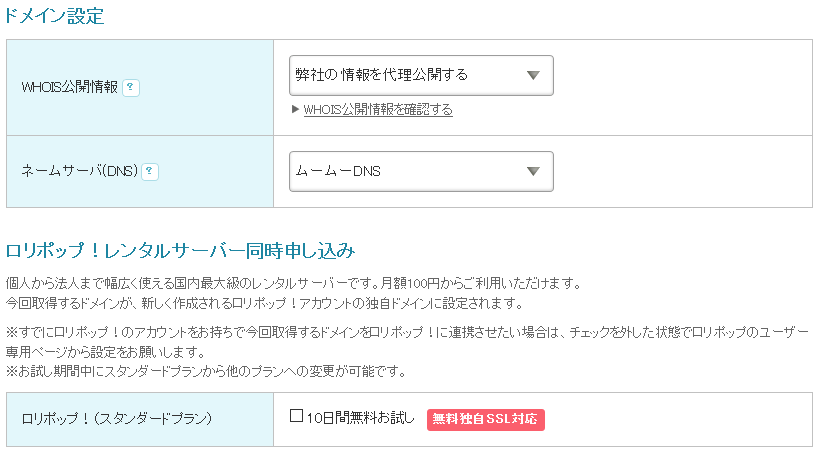
[jin-yohaku20]
「WHOIS公開情報」は「弊社の情報を代理公開する」を必ず選択してください。
「ネームサーバ」はこのままでもいいですし、ロリポップをお試しにする方は「ロリポップ!」を選択します。
レンタルサーバをまだ借りていないよ、という人はぜひロリポップ!(スタンダードプラン)10日間無料お試しをチェックしてみましょう。
後述しますが、初心者におすすめのプランなので無料を利用しない手はありません。
途中「ムームーメール」の項目が出てきます。
今はフリーメールアドレスもたくさんありますので、特に申請しなくて大丈夫です。
またこちらも後述しますが、レンタルサーバー側で取得したドメインのメールも使えます。
連携サービス
ロリポップで提供できる他のサービスを選べます。
普通のブログ作りには特に必要ないかと思います。
ユーザー情報確認
ドメインを所持する、個人情報の入力になります。
内容確認
今までの設定のすべてが確認できますので、面倒でも目を通し、利用規約にチェックをして「取得する」ボタンを押しましょう。
取得完了
これで取得できました。登録したメールアドレスに何通かメールが届きます。
登録したドメインをコントロールパネル内で確認できるようになるま
そして「件名:【重要】[ムームードメイン] ドメイン 情報認証のお願い」というメールが届いたら記載されている確認用のURLに必ずアクセスしてください。
はじめの一歩、お疲れ様でした。
「ムームードメイン」は新規取得できドメインがサクッと検索できて便利でしたね。![]()
次はレンタルサーバーのお話

